Kindle Paperwhiteで洋書を読んでいて分からない単語があるとき、その単語を長押しすれば辞書で意味を調べられます。
このとき調べた英単語が、自動で単語帳に登録されるのはご存知でしょうか?
この機能は英単語を覚えるのにもってこいです。
この記事では、Kindle Paperwhiteの単語帳機能について、使い方を詳しく解説していきます。
この記事はこんな人におすすめです。
- Kindle Paperwhiteの単語帳機能を知らない人
- 単語帳機能を使いこなしたい人
- 英語学習を目的として洋書を読んでいる人
単語帳ってどんな機能? 何に役立つ?
使い方の前に、まずはこの機能がどんなものかを簡単に説明します。
単語帳とは、本を読んでいるときに調べた単語を自動で登録する機能です。
調べた単語を後で見返せるので、英語の語彙(ボキャブラリー)を増やすのに役立ちます。
この機能で登録されていく単語は、正真正銘、自分が知らなかった単語です。
つまり、ただ普通に読書を楽しんでいるだけで自分専用の単語帳が作れるんです。
単語帳を開くと、これまで調べた単語が一覧で表示されます。
意味を忘れてしまった単語があれば、タップすると一瞬で意味と読書中に出てきた用例が見られるので、手軽に復習もできます。
学習目的で洋書を読んでいる人に役立つのはもちろんのこと、洋書好きの人は読書のついでに単語力を鍛えられる機能です。
単語帳機能の使い方
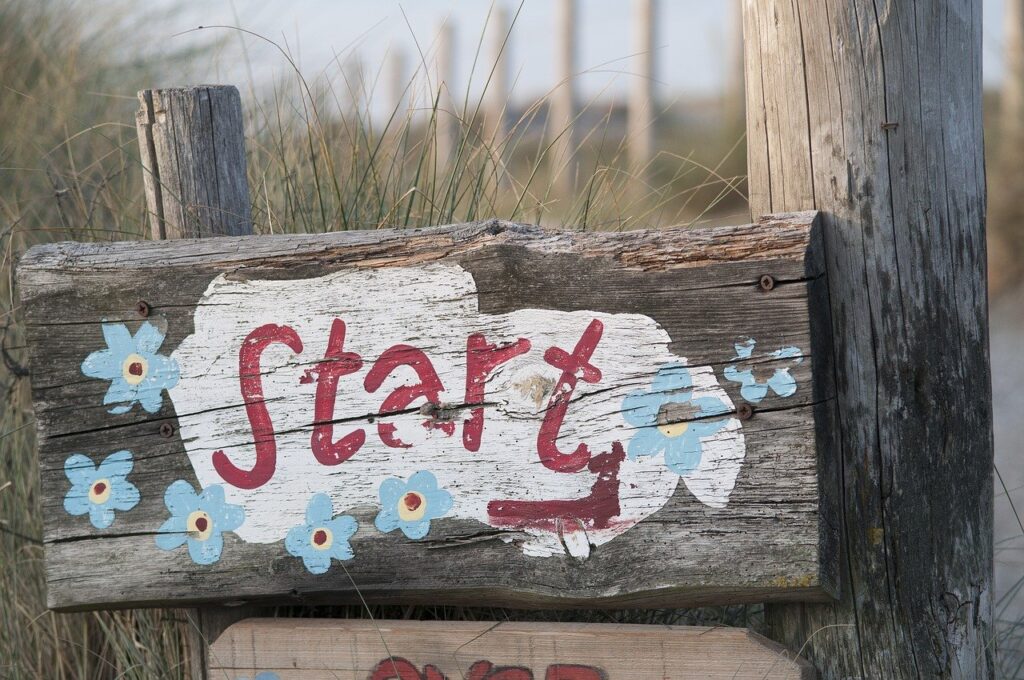
単語帳機能がどんなものか分かったところで、使い方を詳しく見ていきましょう。
単語を登録
単語の登録はとても簡単です。
まずはKindle Paperwhiteでいつもと同じように洋書を読みます。
読んでいて知らない単語を見つけたら、その単語を長押ししましょう。
辞書が表示されて、単語の意味が分かります。
なんと、これで登録完了です。
「えっ?登録ボタンとかないの?」と思うかもしれませんが、ありません。
辞書を引けば自動で登録されます。
あとは引き続き洋書を楽しんで、知らない単語をどんどん登録していってください。
★単語の登録方法★
登録したい単語を長押し(辞書が開いて自動で登録される)
単語帳を表示
単語を登録したら、単語帳を開いてみましょう。
本を開いたままで画面上を軽くタップすると、「ホーム」「戻る」「設定」などの項目が出てきます。
右にある「3つの点」をタップするとメニューが開くので、「単語帳」をタップします。
これで、今までに調べた単語の一覧が出てきます。
ざっと見てみるだけでも、復習になりますよ。
画面上部にある「単語|本」の「本」をタップすると、本ごとの単語を表示することもできます。
★単語帳の開き方★
①画面上をタップ → ②右にある「3つの点」をタップ → ③「単語帳」を選択
単語の削除
手が滑って知っている単語を登録してしまうことってありますよね。
単語帳に登録した単語はいつでも消すことができるので、ご安心ください。
単語の一覧画面から、消したい単語をタップします。
こうすると辞書が開きます。
辞書の下部に「削除」「習得済み」とあるので、「削除」をタップ。
これで単語が一覧から消えます。
★単語の削除方法★
①単語一覧から削除したい単語をタップ → ②辞書下部の「削除」をタップ
フラッシュカードで復習
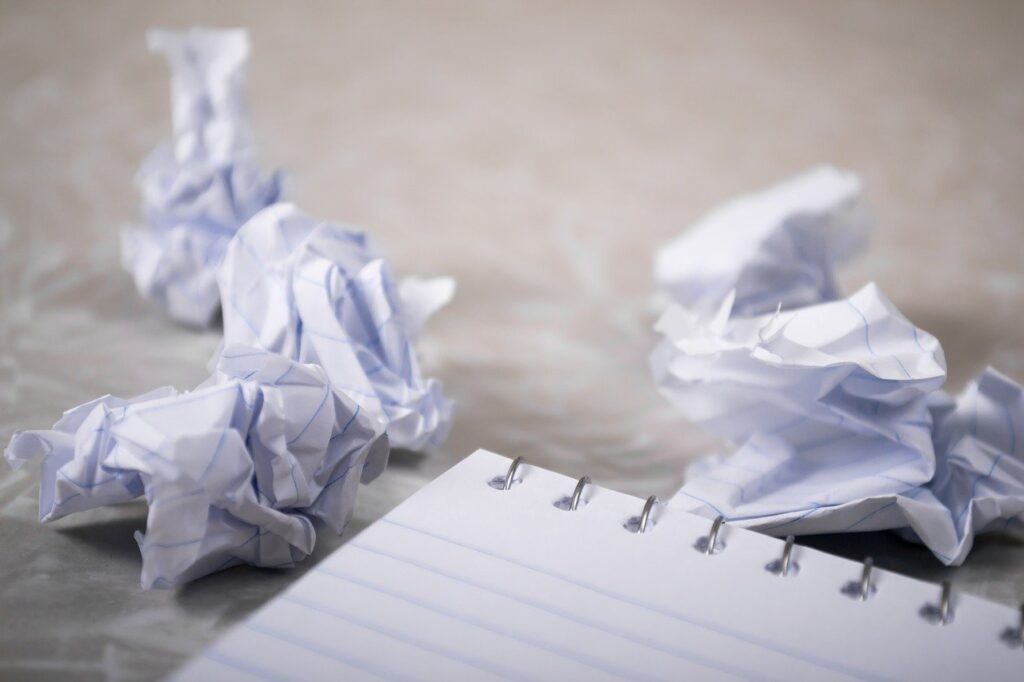
フラッシュカードを使うと、登録した単語を簡単に復習できます。
まずは単語帳の画面下にある「フラッシュカード」をタップ。
登録した単語と、本の中で使われていた用例が表示されます。
意味を思い出せたら、「習得済み」をタップします。
思い出せなければ、そのままにしておきましょう。
左上の「辞書を見る」をタップすると、その単語の意味を見ることができます。
「用例を見る」を押すと単語と用例の画面に戻れます。
矢印(>)をタップすると、次の単語に移れます。
最後までいったら、画面左上にある「フラッシュカードを終了」をタップして単語帳の画面に戻ります。
画面に残っているのは、思い出せなかった単語です。
頑張って覚えましょう。
それぞれの単語をタップすると、辞書が開きます。
「辞書」タブの横の「用例」タブをタップすると、どの本のどんな文で使われていたかが分かるので、覚えるのに便利です。
ここからでも「削除」「習得済み」に振り分けができるので、「習得済み」に入れそこなった単語などの整理もできます。
覚えたと思ったら、またフラッシュカードに挑戦してみましょう。
★フラッシュカードの使い方★
①単語帳画面下の「フラッシュカード」をタップ → ②覚えた単語は「習得済み」
→ ③矢印(>)で次の単語へ → ④終わったら左上の「フラッシュカードを終了」
「習得済み」一覧を開く/「学習中」へ戻す
習得済みの単語を一覧で見るには、単語帳画面の右上にある「学習中(数字)」をタップします。
「学習中」「習得済み」が選べるので、「習得済み」をタップすればOKです。
習得済み一覧を見ていると、覚えたはずが忘れている単語もあるかもしれません。
そんなときは、「習得済み」から「学習中」に戻しましょう。
戻したい単語をタップします。
辞書が開くので、辞書の下部にある「学習中」をタップします。
これで単語は「学習中」に戻っているはずです。
「学習中」の左に「削除」もあるので、完全に覚えた単語はここで単語帳から消せます。
「学習中」の一覧に戻るときは、右上の「習得済み(数字)」をタップして「学習中」を選びましょう。
★「習得済み」一覧の開き方★
①単語帳画面右上の「学習中(数字)」をタップ → ②「習得済み(数字)」をタップ
★「習得済み」を「学習中」へ戻す方法★
①習得済み一覧の画面で戻したい単語をタップ → ②「学習中」をタップ
単語帳を無効にする方法
学習に便利な単語帳機能ですが、無効にすることもできます。
手順は以下の通りです。
①Kindle画面の右上にある「3つの点のマーク」をタップ
②「読書オプション」をタップ
③「単語帳」で「オン」になっているのをタップ
→「オフ」になる
「調べた単語の履歴が残るのが嫌!」
という人は、この設定で単語帳を無効にできます。
無効にしたあとで「やっぱり使う!」という人は、同じ手順で最後に「オフ」をタップして「オン」にすると再度有効に戻せます。
おわりに
英単語を覚えるのに便利な、Kindle Paperwhiteの単語帳機能をご紹介しました。
英語の語彙を増やしたいという人は積極的に使ってみてはいかがでしょうか。
純粋に読書として洋書を読んでいる人も、たまに単語帳を見てみると、本の内容も一緒に思い出せて楽しいですよ。
この機能を活用して、楽しい洋書ライフをお過ごしください♪
★ 本をたくさん読む方へ ★
月額980円で200万冊以上が読み放題。
kindle unlimited 初回30日間無料体験はこちら


コメント